Copyright © 2025 AnyDesk 苏州麦软网络有限公司 经营许可证编号:苏B2-20170109| 证照信息 特聘法律顾问:江苏政纬律师事务所 宋红波
发布时间:2022-03-26 14: 59: 25
品牌型号:联想小新13pro
系统:win11
软件版本:AnyDesk
随着科技日渐的快速发展,办公软件的种类丰富多彩,产品质量也日渐提升。不同的使用者对于办公产品的需求和使用要求也是不尽相同,例如当我们不在现场办公或办公用品不在身边时,我们往往会有远程协助办公的需求,那么大家知道笔记本远程控制在哪里,笔记本怎么远程控制吗。下文将为大家进行解答与介绍。
一、笔记本远程控制在哪里
首先点击“开始”菜单,然后点击“设置”选项(以win11系统为例,如图1所示)。
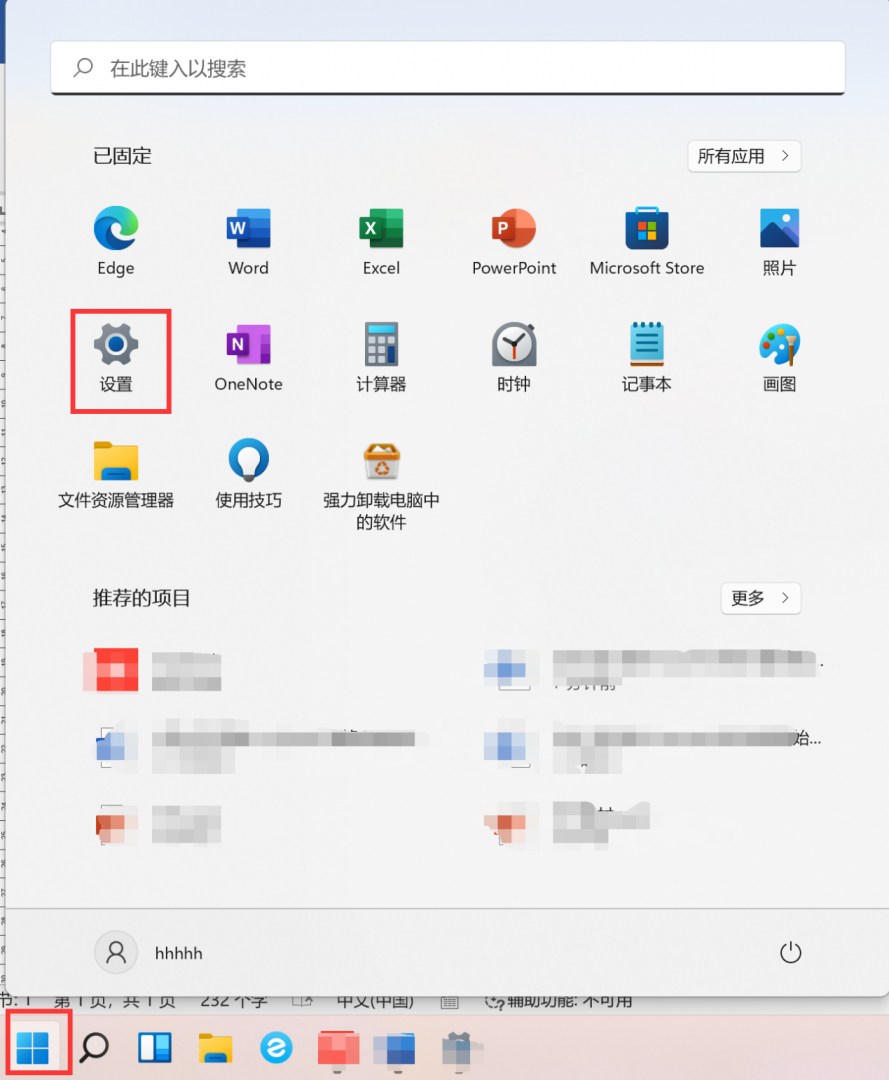
在设置界面出现后,点击“系统”菜单下的“远程桌面”(如图2所示)。
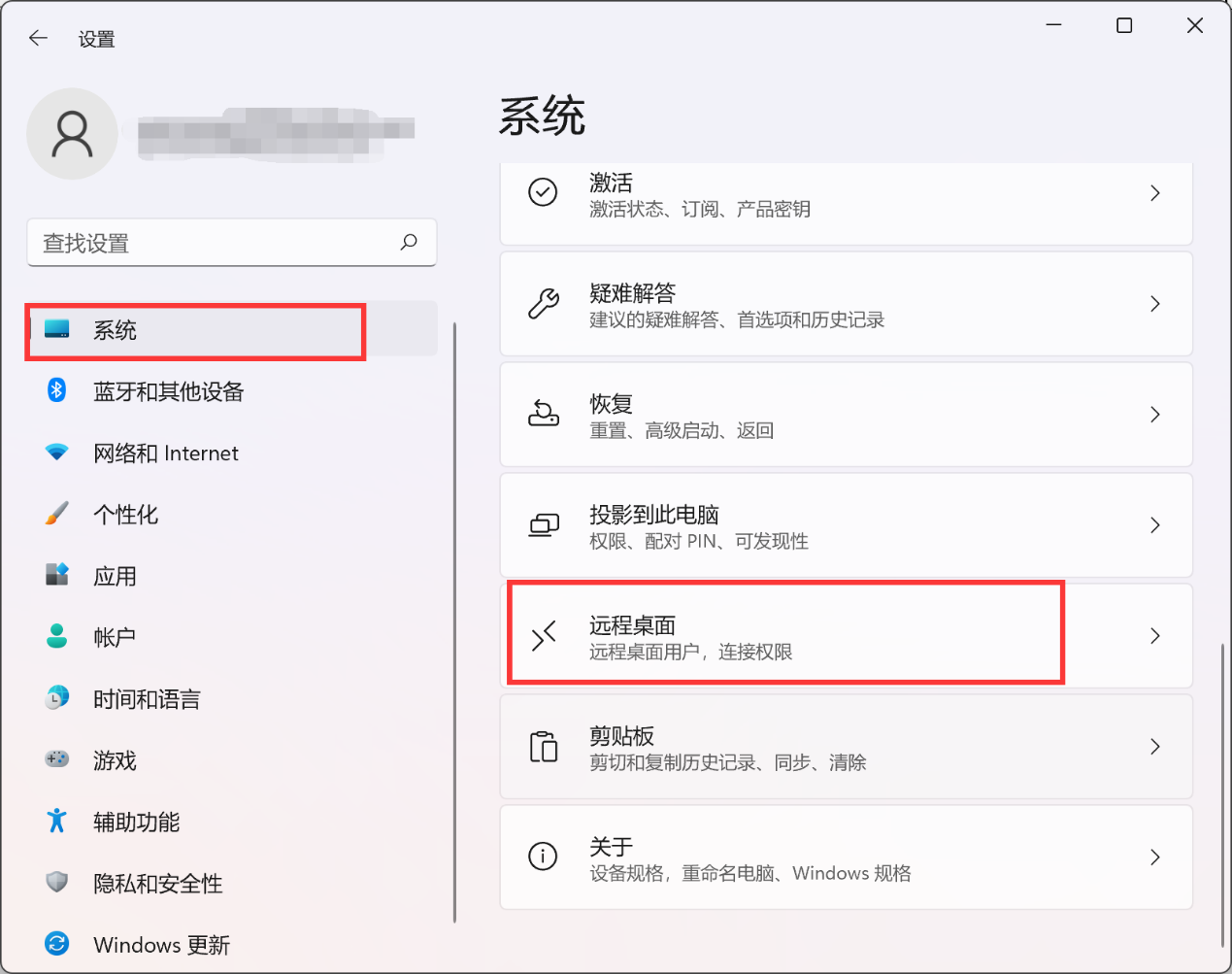
然后将“启用远程桌面”下方的开关按钮打开,确认启用远程桌面,即可开启笔记本远程控制。但是某些电脑的系统可能不支持远程控制(如图3所示),此时我们可以借助其他的远程控制软件,例如AnyDesk软件。
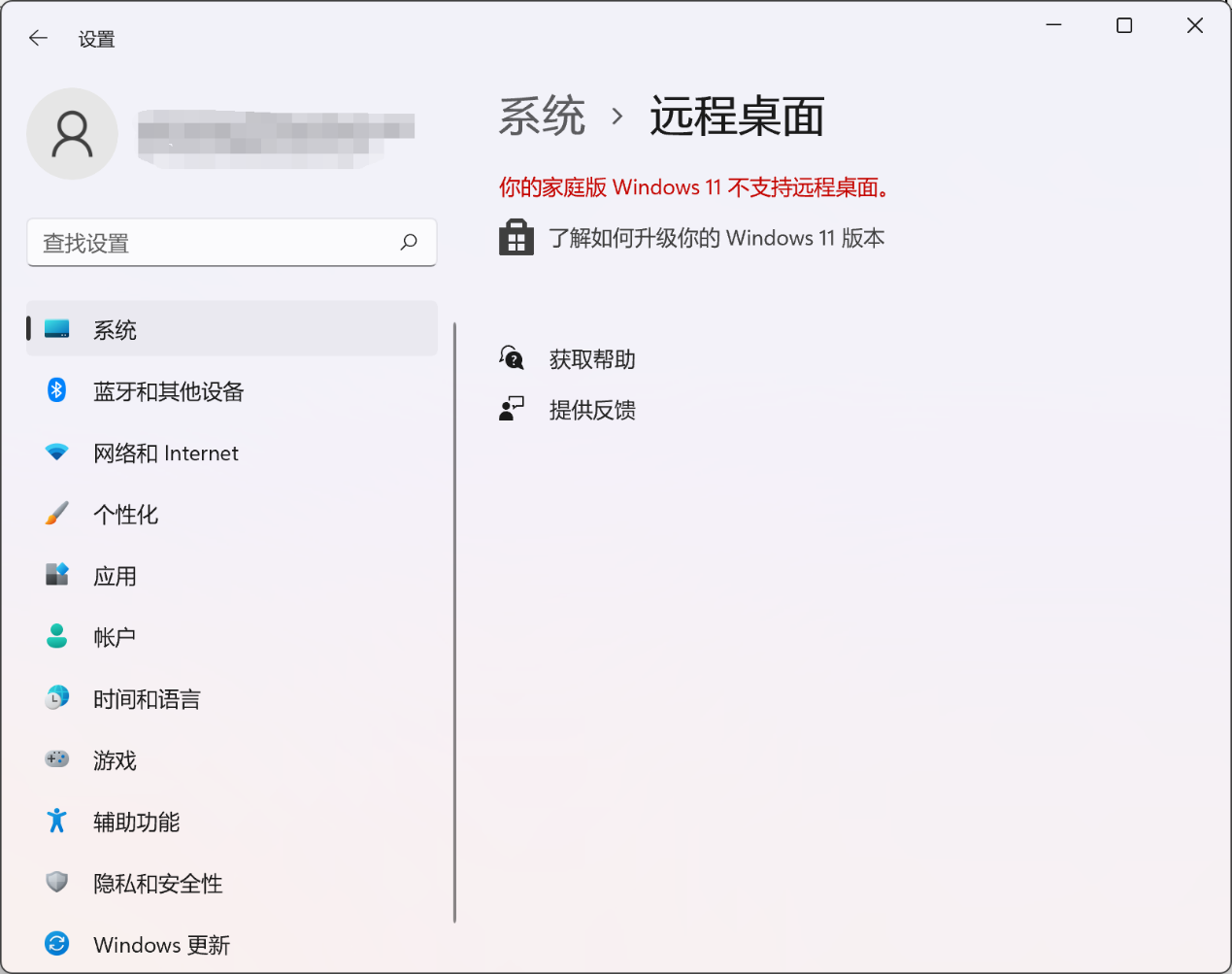
二、笔记本怎么远程控制
如果我们的电脑本身就支持远程桌面的功能,那么我们可以直接在开始菜单的设置里面打开系统设置中的“远程桌面”,打开“启用远程桌面”下方的按钮(如图4所示)。
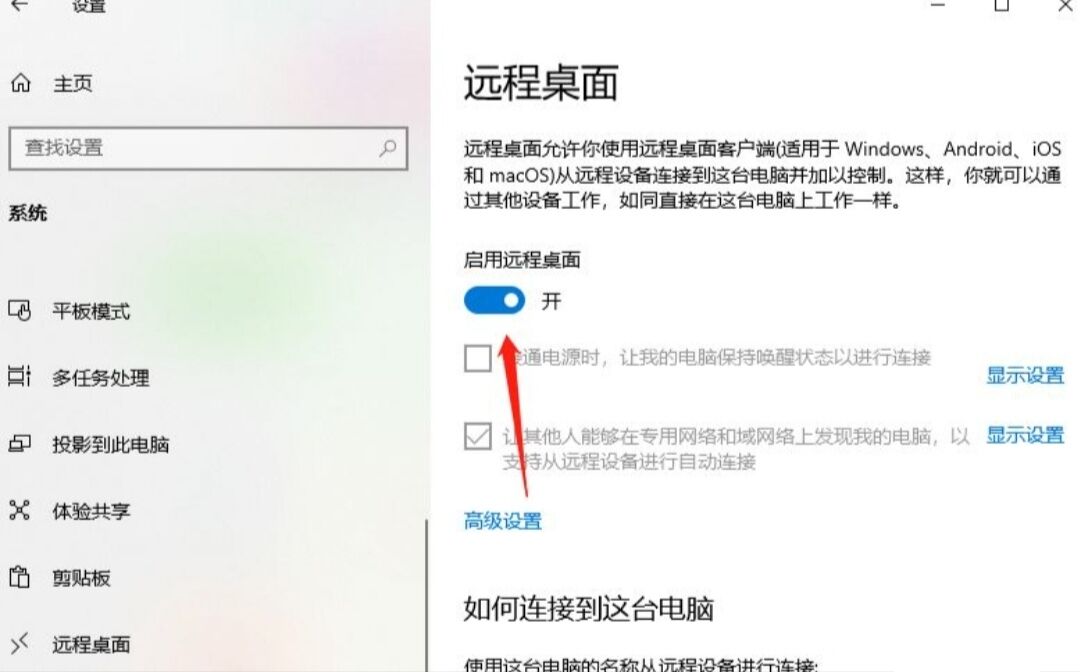
然后点击“确认”即可完成远程桌面控制(如图5所示)。
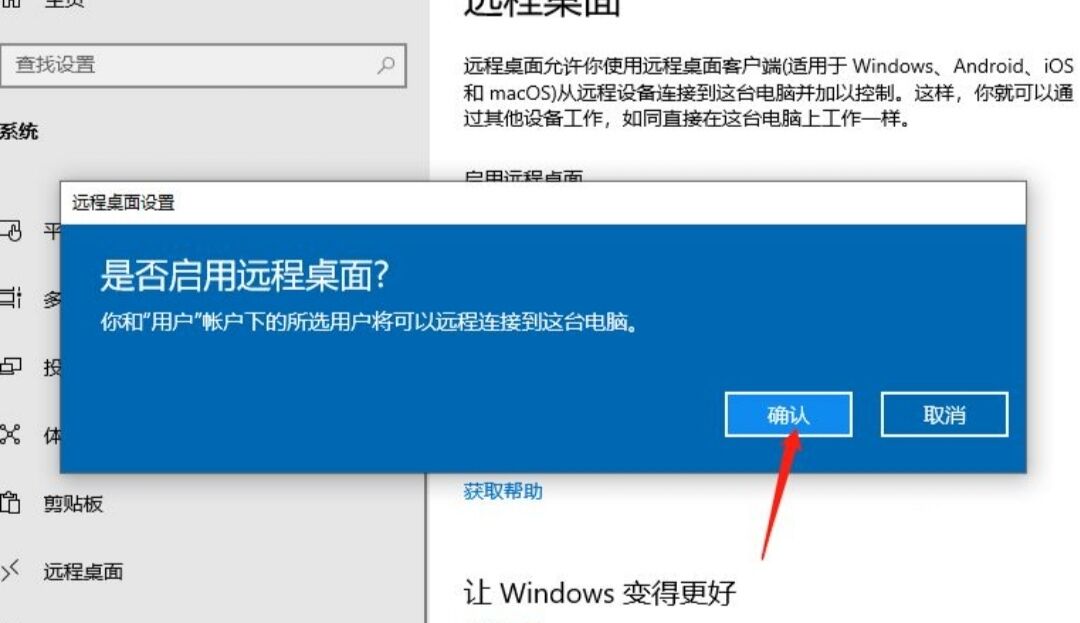
当我们的电脑系统设置不支持远程桌面时,我们可以借助AnyDesk软件进行远程控制。首先打开AnyDesk,在主界面我们会得到一个属于自己的地址连接号,即在“此工作台”后方的九位数字,然后在页面最上方的矩形框中输入想连接的设备的九位地址连接码,随后点击右上角的连接箭头(如图6所示)。
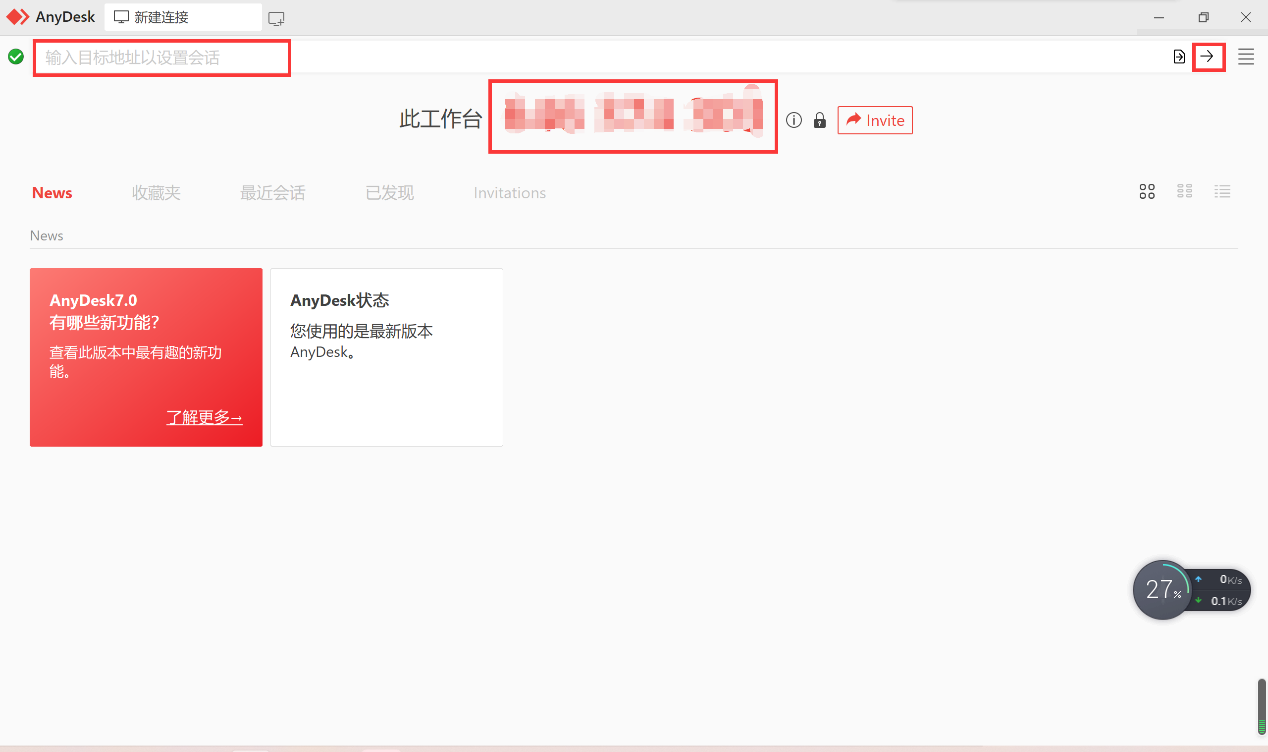
接着,对方设备会显示出请求建立连接的界面,等待对方同意建立连接后,两台设备即可开启远程控制(如图7所示)。
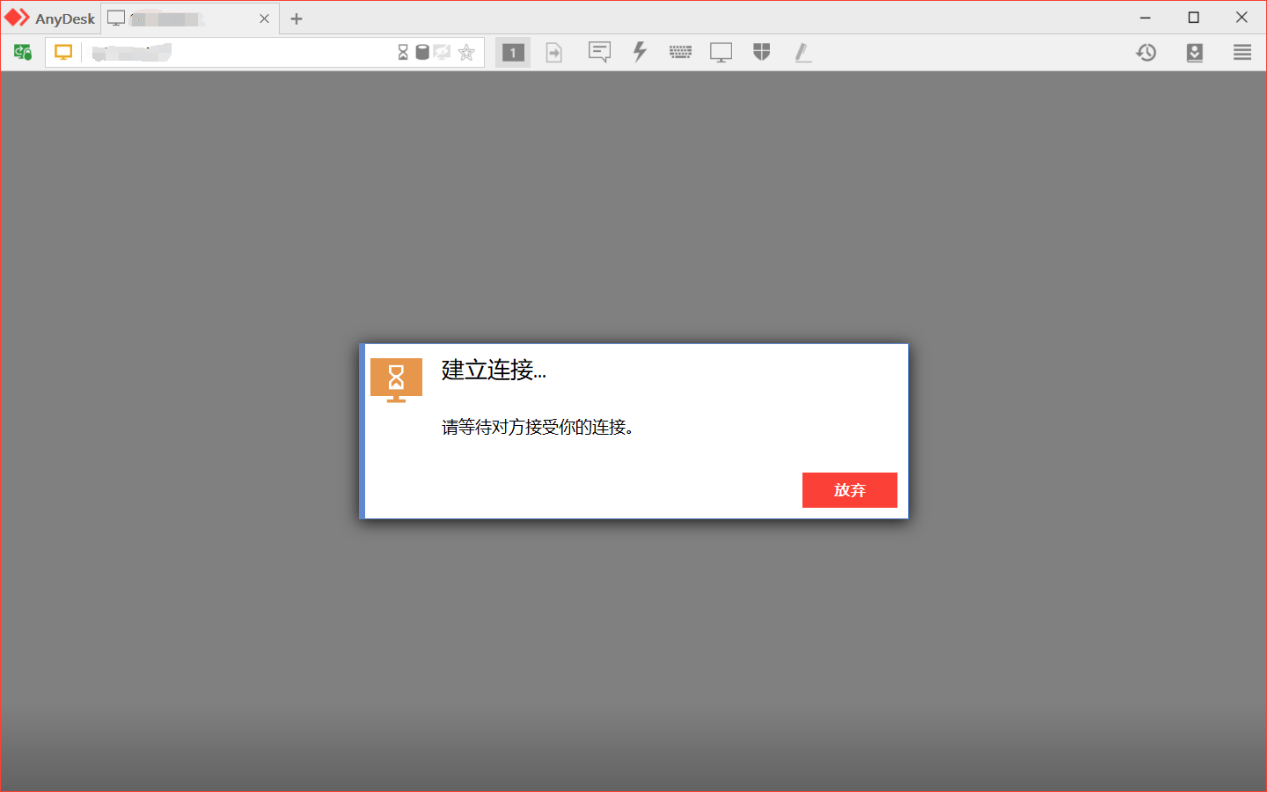
连接成功后,桌面上将会显示出对方的桌面,我们即可开启远程控制桌面操作(如图8所示)。
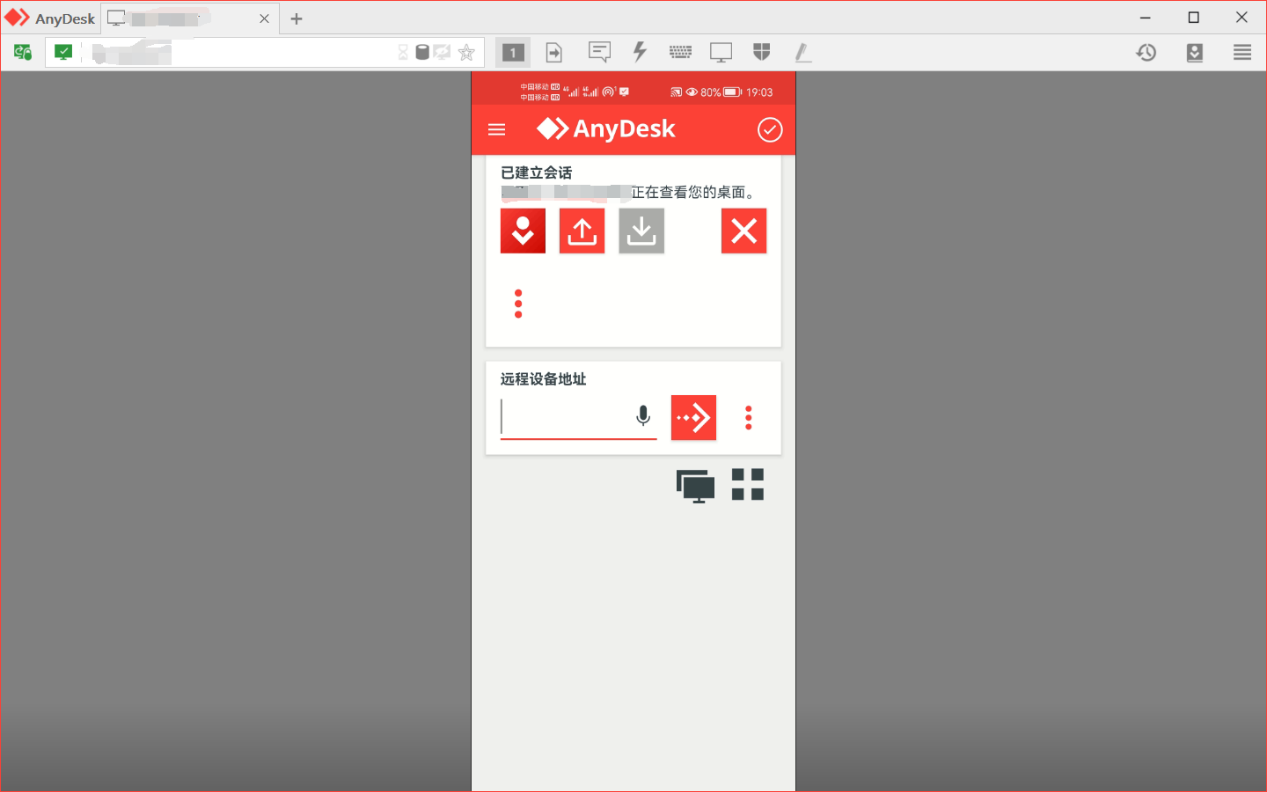
经过以上的介绍,大家或多或少都已经对笔记本电脑远程控制的操作过程有了一定的了解。详细对于大家来说,这些操作还是非常简单的,在我们的日常生活中,远程控制的操作往往可以给我们的工作、学习及生活带来更大的便捷和更高的效率。那么AnyDesk软件也使远程控制的操作变得更加安全可靠和方便快捷,欢迎大家多多使用AnyDesk软件来为自己的生活带来高效和方便。
作者:雨谷
展开阅读全文
︾
读者也喜欢这些内容:

qq远程控制电脑怎么弄为什么自动断开 好用的远程控制软件推荐
在日常生活中,我们在进行一些复杂操作却又不会操作,需要别人来帮助我们完成的时候,我们就可以借助一些远程控制电脑的软件来进行操作。那么你知道qq远程控制电脑怎么弄为什么自动断开,好用的远程控制软件推荐吗。下面我就为大家介绍介绍,想知道的小伙伴可以看看哦!...
阅读全文 >

手机远程连接windows桌面的方法是什么 手机远程连接windows桌面推荐软件
当需要在手机上远程连接到Windows桌面时,可以使用一些专业的远程控制软件来实现,它们可以帮助用户在手机上连接到Windows桌面。本篇教程给大家讲解一下手机远程连接windows桌面的方法是什么,手机远程连接windows桌面推荐软件。...
阅读全文 >

电脑如何开启远程连接设置 电脑远程连接软件有哪些
随着互联网的快速发展,远程操作电脑已成为非常普遍的一件事,甚至使用体验不会逊色于本地操作电脑。当用户需要在不同的地点之间进行文件共享、远程操作电脑或者远程协作时,远程连接软件就显得尤为重要。下面本文将为大家介绍电脑如何开启远程连接设置,电脑远程连接软件有哪些。...
阅读全文 >
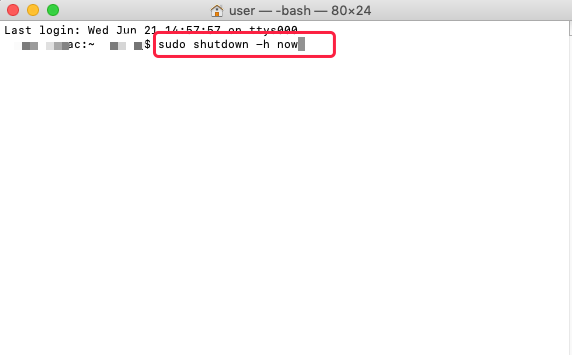
远程控制电脑怎么关机 远程电脑关机了可以连接吗
远程控制可以帮助用户,无论身处何地,只要有网络都可以轻松访问远程主机。而对于需要远程控制电脑的用户而言,关机可能是一项必要的操作,在远程控制结束以后关机,一方面可以保证电脑信息安全,另一方面可以节省不必要的电费开支。那么,远程控制电脑怎么关机,远程电脑关机了可以连接吗?带着以上问题,本文将进行详细解答。...
阅读全文 >