Copyright © 2025 AnyDesk 苏州麦软网络有限公司 经营许可证编号:苏B2-20170109| 证照信息 特聘法律顾问:江苏政纬律师事务所 宋红波
发布时间:2021-01-25 15: 00: 32
一款具有远程连接且兼备录制连接过程视频功能的软件,在当下疫情时期,非常符合大部分公司和学校的远程开会、教学需求,小编今天推荐的AnyDesk就是这样一款软件。
下面小编将在Windows 10系统上,通过一篇教程教大家使用AnyDesk 5 版本,录制远程控制的全过程。
一、开启录制会话功能
AnyDesk软件默认是不开启会话的录制功能的,因此大家需要手动去开启并设置它。首先,点击AnyDesk右上角的按钮,然后点击“设置”,进入设置界面,然后切换到“录制”选项,打开录制功能设置界面,具体操作步骤如下图1红框所示。
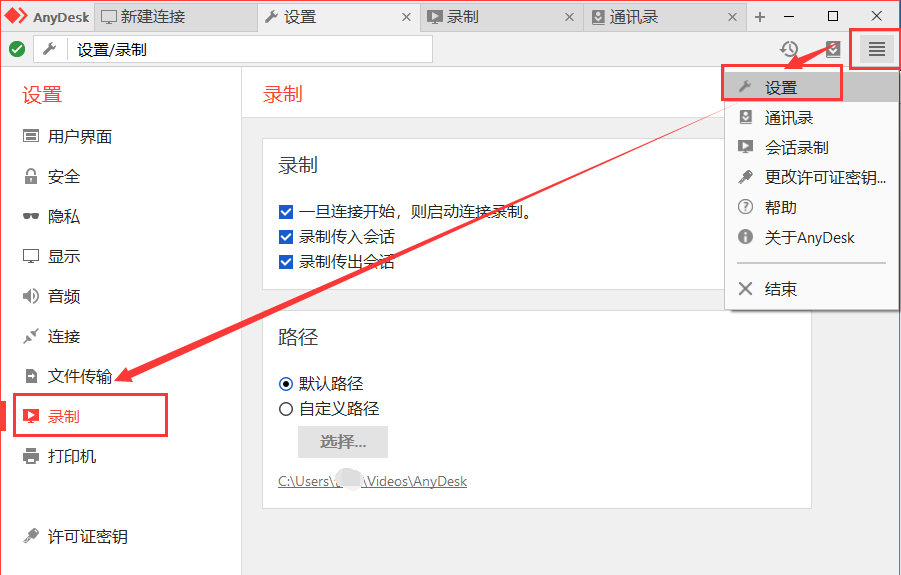
第二步:在录制设置界面上,勾选上“一旦连接开始,则启动连接录制”选项。勾选此项,即开启了AnyDesk的录制会话功能,当用户成功连接上远程设备以后,AnyDesk就会自动开始录制,连接结束以后,会将录制结果保存到设置好的路径中。当然保存路径也是可以自定义的,默认保存在C盘,大家可以在设置界面上修改保存路径,具体如下图2所示。
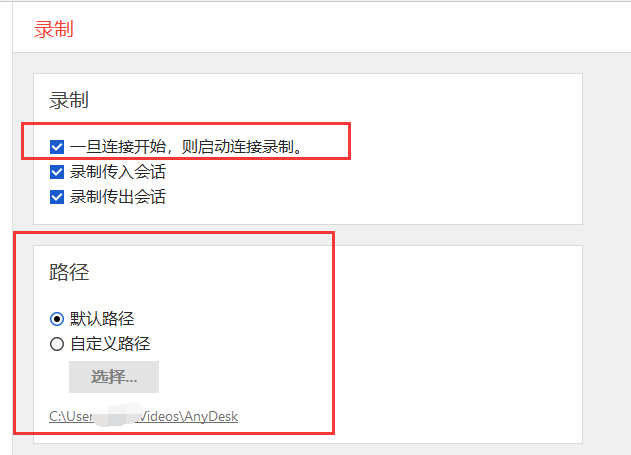
二、查看录制结果
开启录制功能以后,大家不用担心如何开始进行录制,AnyDesk会在成功连接以后自动就开始录制的,大家只需要了解如何管理查看录制结果即可。
首先:点击AnyDesk右上角的按钮,再点击“会话录制”,如下图3,打开录制管理界面。
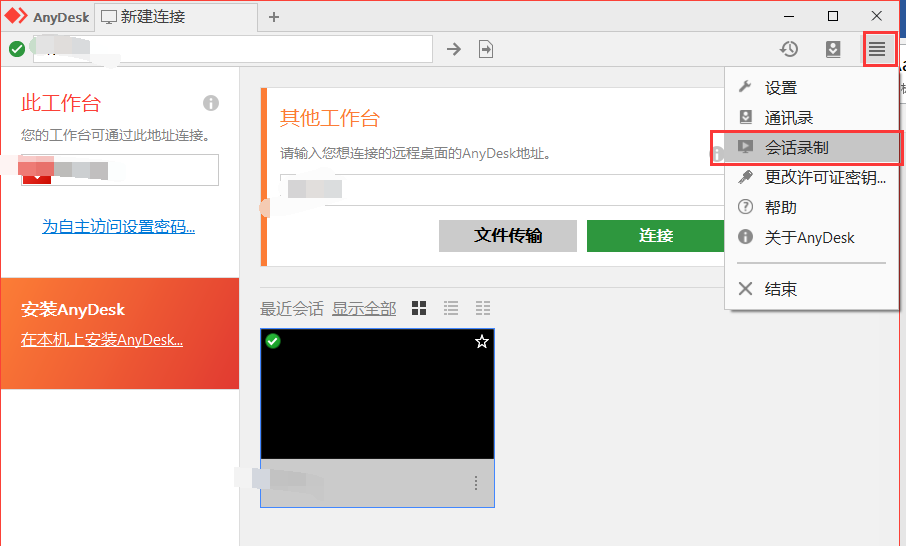
第二步:录制管理界面如下图4所示,可以看到小编刚刚录制了一个会话视频,双击即可打开此视频,鼠标右键打开菜单后,点击“重命名”即可对此视频进行重命名。
值得一提的是,AnyDesk保存了此视频文件,文件格式是anydesk格式,而不是常见的mp4等视频格式,这点保证了此视频只能通过AnyDesk软件才能打开查看,在一定程度上确保了视频的安全性,不会被滥用。
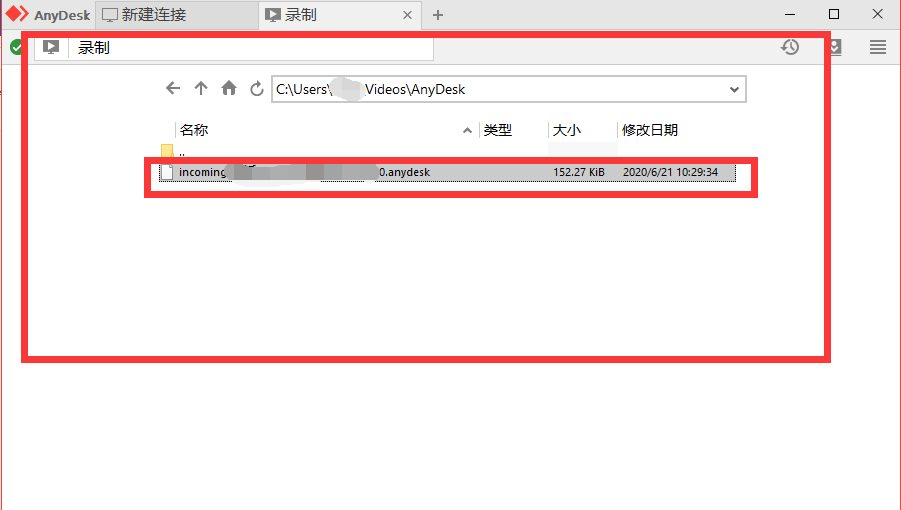
好了,以上就是小编整理的关于AnyDesk软件录制远程控制过程视频的具体教程,之后还会有更多更有趣、有用的教程发布在AnyDesk中文网上,欢迎大家前往关注!
作者署名:包纸
展开阅读全文
︾
读者也喜欢这些内容:
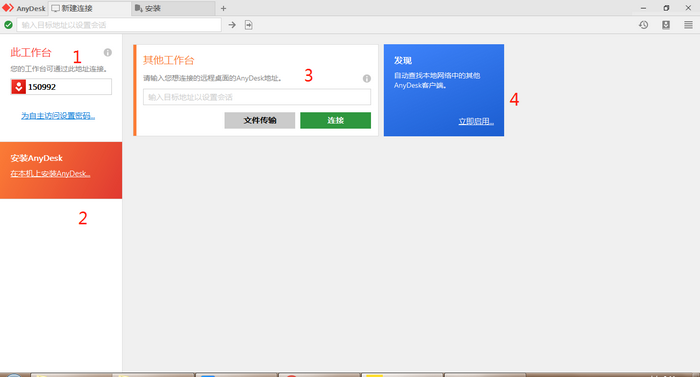
AnyDesk如何安装激活换机
AnyDesk的主要功能为远程协助,使用计算机控制另外一台远处的计算机,无论两台计算机的物理距离有多远,只需安装软件,在网络正常情况下,便能流畅操作另一台计算机。此篇内容,小编先简述一下软件的安装流程。...
阅读全文 >

qq远程控制电脑怎么弄为什么自动断开 好用的远程控制软件推荐
在日常生活中,我们在进行一些复杂操作却又不会操作,需要别人来帮助我们完成的时候,我们就可以借助一些远程控制电脑的软件来进行操作。那么你知道qq远程控制电脑怎么弄为什么自动断开,好用的远程控制软件推荐吗。下面我就为大家介绍介绍,想知道的小伙伴可以看看哦!...
阅读全文 >
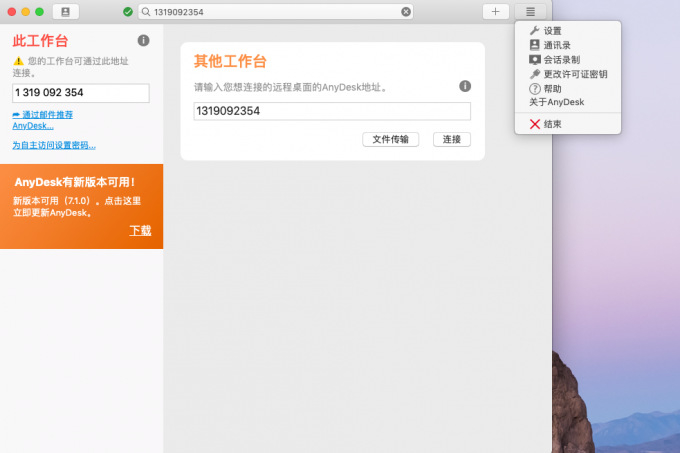
远程控制工具哪个好用 远程控制软件会不会窃取信息
随着网络技术的不断发展,5G时代已经到来,6G时代也并非遥不可及,在网络遍地普及的今天,远程控制电脑的使用体验并不亚于实际的电脑操作使用,并且通过远程工具,用户可以轻松实现文件互享、计算机远程访问。当然仍有不少人存在以下疑惑:远程控制工具哪个好用,远程控制软件会不会窃取信息?下面本文将就此进行阐述解答。...
阅读全文 >
anydesk唤醒功能是什么 anydesk唤醒功能怎么用
随着信息技术的迅速发展,远程办公已经成为了现代工作方式的重要组成部分,而在这一趋势中,AnyDesk作为一款备受瞩目的远程连接工具,以其强大的功能和便捷的操作,成为了众多企业和个人的首选。其中,AnyDesk的唤醒功能更是引起了广泛的关注和好奇。本文将深入探讨anydesk唤醒功能是什么,anydesk唤醒功能怎么用,让您充分了解这一功能,并在实际工作中获取更多便利。...
阅读全文 >