Copyright © 2025 AnyDesk 苏州麦软网络有限公司 经营许可证编号:苏B2-20170109| 证照信息 特聘法律顾问:江苏政纬律师事务所 宋红波
发布时间:2020-08-04 10: 01: 47
特殊时期远程协助软件就成为办公必需品。今天,小编就来向大家介绍一个强大的远程协助软件--AnyDesk。
AnyDesk可以远程连接到您的计算机,无论是从办公室的另一层还是世界的另一端,AnyDesk都能够为您提供安全可靠的远程桌面连接。AnyDesk支持文件传输、在线会议、记录会话等多种功能,今天,小编就来向大家介绍其中的文件传输功能,我们废话不多说,直接上教程!
一、下载客户端
第一步,肯定是下载客户端啦!进入AnyDesk中文网站首页点击下载。在控制端和被控制端的两台电脑上分别安装。(安装包只需3.2M,轻量级应用,分分钟搞定安装!)
二、开启连接
打开AnyDesk客户端,可以看到开发者为每个客户端自动分配的唯一ID,只需要输入对方的ID,即可连接上远程电脑。
.png)
三、开启文件传输
连接上被控制端后,点击上方的文件传输标识,即可开启文件传输。或者,我们在未连接时,在输入框输入目标ID后,直接点击“文件传输”按钮,连接成功后便可直接进入文件传输界面。
.png)
四、进行文件传输
AnyDesk文件传输界面中,左边为本机文件管理器,右边为被控制端的文件管理器。
.jpg)
我们操作左侧本机FM,点击左上角的“父目录”标识,选中自己要传输的文件。
.png)
操作右侧被控制端的FM,同样地通过点击父目录按钮,进入文件的下载目录。
然后点击中间的“上传”标识,我们就可以将本机的文件直接下载到目标机的指定目录中。
.png)
五、文件操作
如果不小心上传了错误的文件怎么办呢?别担心,AnyDesk提供文件操作功能!就像在自己的电脑上一样,点击右键即可删除、重命名文件。
.png)
至此,文件传输功能就完成啦!以上就是使用AnyDesk进行文件远程传输的基本操作教程,是不是很简单呢?操作简单易上手、界面简洁大方,快去网站下载,提升你的工作效率吧!
希望以上内容能对你有所帮助,欲知更多有关AnyDesk的信息,敬请访问AnyDesk中文网站。
展开阅读全文
︾
读者也喜欢这些内容:
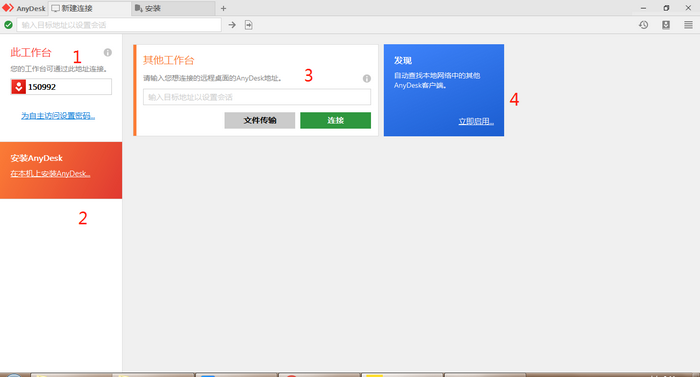
AnyDesk如何安装激活换机
AnyDesk的主要功能为远程协助,使用计算机控制另外一台远处的计算机,无论两台计算机的物理距离有多远,只需安装软件,在网络正常情况下,便能流畅操作另一台计算机。此篇内容,小编先简述一下软件的安装流程。...
阅读全文 >
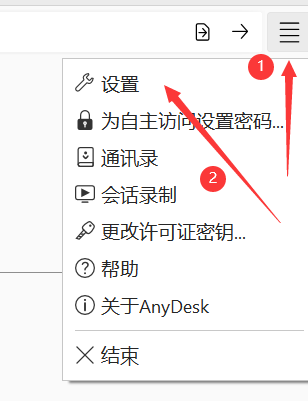
anydesk如何设置用密码连接 anydesk如何查看密码
AnyDesk是一款远程控制软件,提供了安全、高效、可靠的远程连接服务,可以帮助用户在不同的设备间实现远程控制和文件传输等功能。其中,使用密码进行连接是AnyDesk的一项重要功能,本文将为大家介绍anydesk如何设置用密码连接,anydesk如何查看密码。...
阅读全文 >

anydesk连接后怎么解除 anydesk连接后不能控制
在远程办公和跨地区沟通变得日益重要的今天,AnyDesk成为了许多人和企业首选的远程桌面工具。但是,对于任何工具,掌握其基础和高级功能都至关重要。本文将全面探讨"anydesk连接后怎么解除"与"anydesk连接后不能控制"这两个关键问题,以及一些实用的AnyDesk连接技巧。...
阅读全文 >
anydesk自动连接错误 anydesk自动连接如何设置
随着全球范围内的远程工作愈发普及,远程协作工具变得尤为重要。其中,AnyDesk以其高效、稳定的连接和丰富的功能备受用户青睐。然而,就像其他软件一样,它也可能遇到一些技术问题,其中自动连接错误是较为常见的。本文将深入探讨AnyDesk自动连接错误的背后原因,以及针对这一问题的解决方法。...
阅读全文 >