Copyright © 2025 AnyDesk 苏州麦软网络有限公司 经营许可证编号:苏B2-20170109| 证照信息 特聘法律顾问:江苏政纬律师事务所 宋红波
发布时间:2020-04-03 14: 26: 59
作者:杜林
当我们外出时,可能不小心会忘记带工作文件。如果回去拿的话,又会费时费钱费精力费时间。今天给大家推荐一款AnyDesk远程软件,它可以实现异地多设备的屏幕共享,传输文件,交互使用。今天就为大家详述一下AnyDesk 远程软件传输文件的基本方法。
我的两台设备都是Win7系统笔记本,下图是AnyDesk远程软件的图标。
.jpeg)
首先,你的电脑设备或者移动设备上面都要安装AnyDesk远程软件,大家可以到AnyDesk中文网站上下载,按照电脑设备或移动设备对应的系统选择安装。无论电脑设备还是移动设备,运行Anydesk后都会生成一个六位数字码。这里以两个电脑设备为例,连接设备流程如下图注释1—4。
.png)
接下来,在完成连接两台设备后,详述一下设备间传输文件的基本方法。
第一种基本方法——在线传输
进入此设备AnyDesk远程软件的面板,选择工具栏当中的“文件”按钮,如下图注释1,进入下图注释2的“此设备”面版。选择E盘下面文件,如图注释3和4。点击“上传”选项,如图注释5,会看见如图注释6上传文件的画面。
当完成上传后,在远程设备面板的C盘文件夹下面,既可看到传输的文件,如图注释7和8。
.jpeg)
“远程设备”传输文件到“此设备”,主要通过“下载”功能实现。
进入“此设备”AnyDesk的面板,选择工具栏当中的“文件”按钮,进入“远程设备”面版,选择C盘下面文件,点击“下载”选项,当完成下载后,在此设备面板的D盘文件夹下面,既可看到传输的文件,整个传输流程如下图注释1-8所示。
.jpeg)
第二种基本方法——实时复制粘贴
AnyDesk支持设备间的“实时复制粘贴”功能,这是一个极其方便、使用频率高的功能。我们找到此设备所需传输文件的路径,复制文件,如图注释1和2。进入此设备AnyDesk的远程设备桌面,右键粘贴既可,如图注释3-5。
.jpeg)
通过AnyDesk进入远程设备桌面,找到远程设备要传输的文件,复制文件。进入此设备桌面,右键粘贴既可,整个流程如下图注释1-5。
.jpeg)
AnyDesk远程软件,非常方便和高效。任何一样文件,在权限允许的情况下,都可以通过AnyDesk远程软件实现设备间文件的复制粘贴移动删除等操作。更多关于远程传输的内容,可以参考:如何使用AnyDesk实现文件的远程传输。属于工作居家必备软件,有需要可以到AnyDesk中文网站上下载使用!
展开阅读全文
︾
读者也喜欢这些内容:

anydesk免费版区别 anydesk免费版下载
随着科技的不断发展,远程协作的需求日益增长。市面上远程控制软件越来越多,一款名为AnyDesk的软件因其强大的功能和稳定的性能备受瞩目。然而,一些初次使用AnyDesk的用户可能会遇到一些使用问题,比如AnyDesk免费版区别,AnyDesk免费版下载方法。本文将为大家详细介绍AnyDesk免费版与付费版的区别,并提供AnyDesk免费版下载的详细步骤,帮助大家更好地了解和使用AnyDesk。...
阅读全文 >

anydesk手机版怎么用 anydesk手机版下载
如今,随着信息化社会的发展,越来越多的人需要进行跨地域的工作。这种情况下,远程登录电脑的需求越来越大。因此,许多人开始关注anydesk手机版怎么用,anydesk手机版下载。本文将对此给大家带来详细解答。...
阅读全文 >
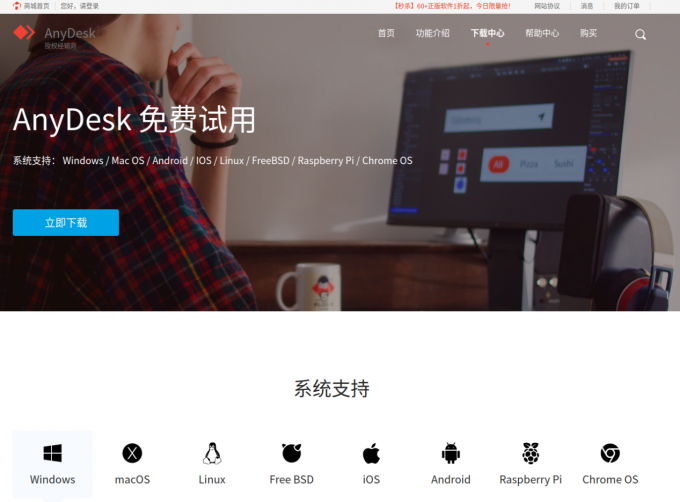
Anydesk是免费的吗 anydesk免费版能使用多久
在远程工作、远程教育、远程学习越来越流行的今天,远程连接软件逐渐成为了许多人必备的工具之一,而在众多远程工具中,AnyDesk凭借其快速、安全和易用的特点受到广泛关注。现在仍有很多用户对于AnyDesk是免费的吗,AnyDesk免费版能使用多久等问题存在疑问,今天本文就来解答这些问题。...
阅读全文 >
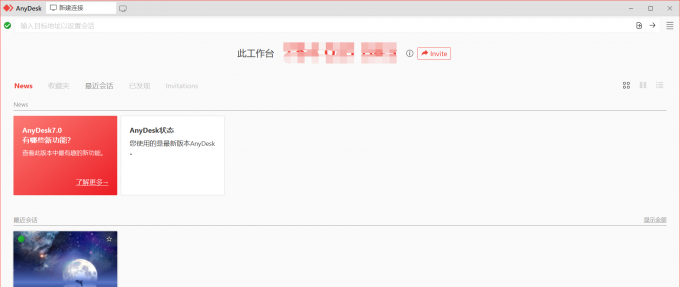
anydesk是什么软件 anydesk免费版能用多久
在当今数字化时代,远程办公已经成为越来越多企业和个人的选择。而AnyDesk作为一款备受好评的远程桌面软件,为用户提供了快速、便捷、安全的远程工作体验。但是,对于初次接触这款软件的用户来说,可能还有一些疑问,例如:anydesk是什么软件?anydesk免费版能用多久?下面就让我们来了解一下。...
阅读全文 >