Copyright © 2025 AnyDesk 苏州麦软网络有限公司 经营许可证编号:苏B2-20170109| 证照信息 特聘法律顾问:江苏政纬律师事务所 宋红波
发布时间:2020-12-04 10: 55: 12
电脑不方便随时携带,想要不受空间限制远程操控另一台电脑是很多上班族的梦想,AnyDesk已经帮大家实现这个愿望。只需要在两台电脑上安装软件,就像将电脑随身携带一样。这里会告诉大家如何用AnyDesk(win系统)操控远程设备。
一、连接与权限设置
AnyDesk可以实现的功能很多,不仅仅可以用来传输文件,在接收连接请求时,可以根据自己的需求,选择对方可操控的权限。
1、连接远程设备
打开当前操作电脑安装好的AnyDesk软件,在其他工作台下方文本框中输入远程设备的工作台地址,点击连接即可。若此前连接过该远程设备,可以在最近会话列表中寻找。
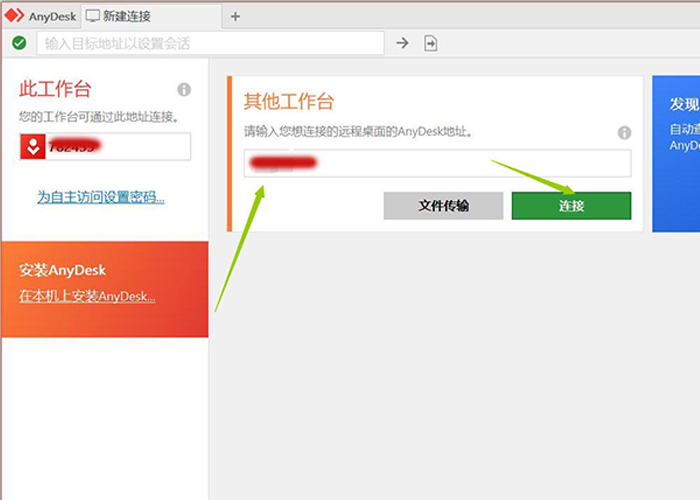
2、设置控制权限
连接好远程设备之后,可以设置操控权限。当权限下方的图标显示蓝色的时候表示对方拥有此操控权限,再点击一次变为灰色的时候,表示对方没有此操控权限。
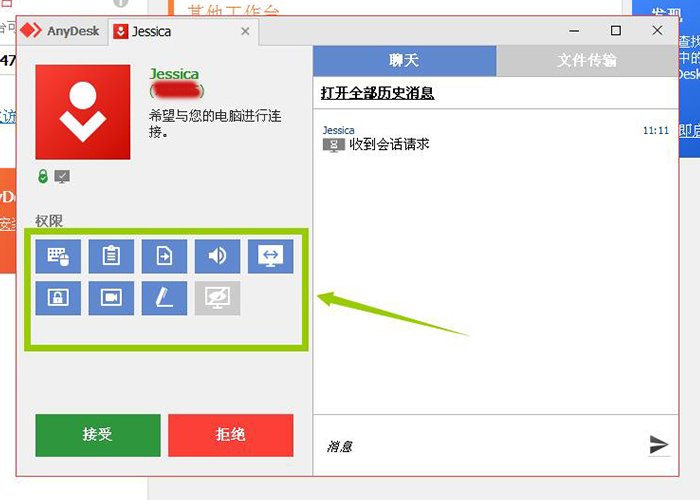
AnyDesk连接远程设备后还可以对它进行收听声音、在屏幕上绘图以及会话结束时锁定计算机等操作,若不想另一方进行这些操作,单击鼠标左键关闭相应权限。
二、如何传输文件
用AnyDesk可以只操控一台设备就能完成实时双向文件传输,可以在远程设备上即时查找并上传文件。
1、从远程设备调取文件
点击开始传输文件按钮,会显示出双方设备中可以用来传输的文件。通过点击远程设备的文件夹找到自己想要传输的文件,之后用鼠标单击,即可发现对方的文件已经被传到自己的设备上来。
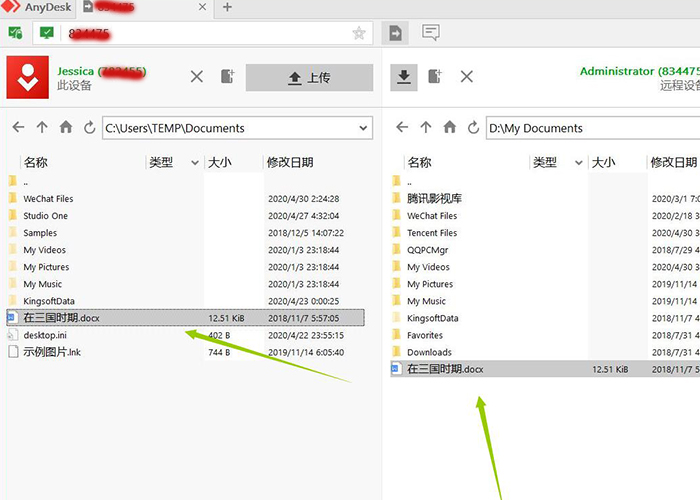
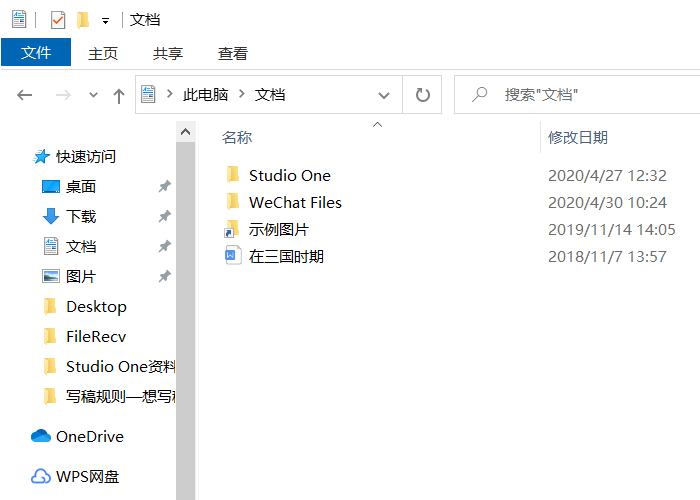
2、传输文件到远程设备
同样也可以将当前设备上的文件传输到远程设备上去。在目录中找到想要传输的文件,用鼠标左键单击,再点击此设备后面的上传按钮,即可看见文件已经被传输到远程设备上去。
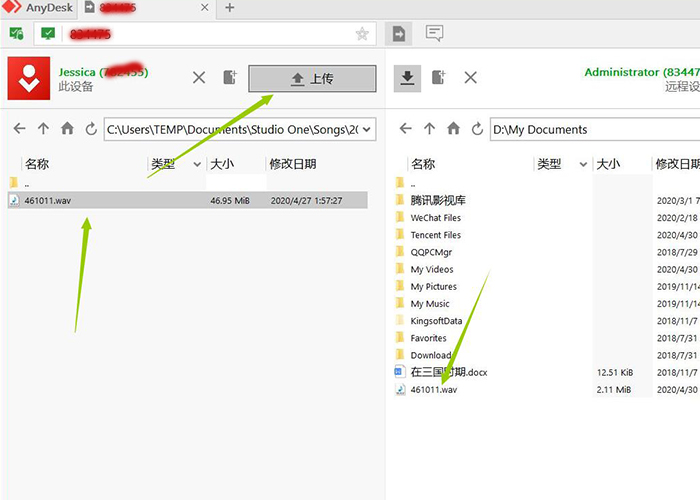
以上操作是通过AnyDesk软件实现两台设备间即时文件传输的步骤,希望可以帮助到大家。AnyDesk的这种远程操控功能很方便,用U盘需要提前拷贝难免有遗漏,不过需要注意,在传输文件后记住将文件放到了哪个目录下。
作者:艾玛
展开阅读全文
︾
读者也喜欢这些内容:

anydesk手机版怎么用 anydesk手机版下载
如今,随着信息化社会的发展,越来越多的人需要进行跨地域的工作。这种情况下,远程登录电脑的需求越来越大。因此,许多人开始关注anydesk手机版怎么用,anydesk手机版下载。本文将对此给大家带来详细解答。...
阅读全文 >

电脑如何开启远程连接设置 电脑远程连接软件有哪些
随着互联网的快速发展,远程操作电脑已成为非常普遍的一件事,甚至使用体验不会逊色于本地操作电脑。当用户需要在不同的地点之间进行文件共享、远程操作电脑或者远程协作时,远程连接软件就显得尤为重要。下面本文将为大家介绍电脑如何开启远程连接设置,电脑远程连接软件有哪些。...
阅读全文 >

anydesk连接后怎么解除 anydesk连接后不能控制
在远程办公和跨地区沟通变得日益重要的今天,AnyDesk成为了许多人和企业首选的远程桌面工具。但是,对于任何工具,掌握其基础和高级功能都至关重要。本文将全面探讨"anydesk连接后怎么解除"与"anydesk连接后不能控制"这两个关键问题,以及一些实用的AnyDesk连接技巧。...
阅读全文 >
anydesk自动连接错误 anydesk自动连接如何设置
随着全球范围内的远程工作愈发普及,远程协作工具变得尤为重要。其中,AnyDesk以其高效、稳定的连接和丰富的功能备受用户青睐。然而,就像其他软件一样,它也可能遇到一些技术问题,其中自动连接错误是较为常见的。本文将深入探讨AnyDesk自动连接错误的背后原因,以及针对这一问题的解决方法。...
阅读全文 >